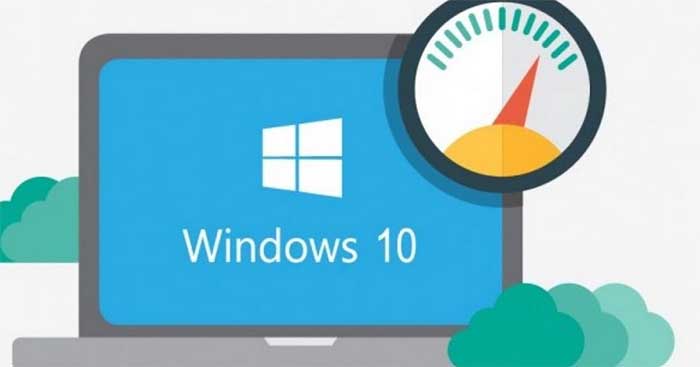
ویندوز 10 از سریع ترین سیستم عامل ها از نظر بوت است که توسط مایکروسافت ایجاد شده است. اما آیا می تواند سریعتر باشد؟ پاسخ این است که بله می تواند. چند گزینه برای کمک به ویندوز 10 در راه اندازی سریعتر وجود دارد. از کجا بفهمیم کسی عکس پروفایلمان در تلگرام را دیده
1. دیسک سخت را تمیز کنید
اگر هارد دیسک پر از فایلهایی دارید که به آنها نیاز ندارید، ممکن است سرعت کامپیوتر خود را کاهش دهید. تمیز کردن آن می تواند سرعت شما را افزایش دهد. ویندوز 10 یک ابزار داخلی بسیار مفید برای انجام این کار به نام Storage Sense دارد. به Settings > System > Storage بروید و در بالای صفحه، کلید را از Off به On ببرید. هنگامی که این کار را انجام میدهید، ویندوز دائماً رایانه شما را کنترل میکند و فایلهای ناخواسته قدیمی را که دیگر به آنها نیاز ندارید حذف میکند – فایلهای موقت، فایلهای موجود در پوشه Downloads که یک ماه است تغییر نکردهاند، و فایلهای قدیمی Recycle Bin. برنامه جایگزین اینستاگرام
میتوانید نحوه عملکرد Storage Sense را سفارشی کنید و همچنین از آن برای آزاد کردن فضای بیشتر از حد معمول استفاده کنید. در زیر Storage Sense، روی «Configure Storage Sense» کلیک کنید یا اکنون آن را اجرا کنید. از صفحهای که ظاهر میشود، میتوانید تعداد دفعاتی که Storage Sense فایلها را حذف میکند (هر روز، هر هفته، هر ماه یا زمانی که فضای ذخیرهسازی شما کم میشود) را تغییر دهید.
همچنین میتوانید به Storage Sense بگویید که فایلها را بسته به مدت زمانی که آنجا بودهاند، در پوشه دانلود شما حذف کند، و تعیین کنید که چقدر منتظر بماند تا فایلها در سطل بازیافت به طور خودکار حذف شوند. همچنین میتوانید فایلهای Storage Sense را در فضای ذخیرهسازی ابری OneDrive مایکروسافت از رایانه شخصی خود به فضای ابری منتقل کنید، اگر آنها برای مدت معینی باز نشوند (هر روز، یا هر 14 روز، 30 روز یا 60 روز).
همچنین میتوانید نسخههای قدیمی ویندوز را که ممکن است فضای خالی دارند را حذف کنید. در پایین صفحه، کادر کنار «حذف نسخههای قبلی ویندوز» را علامت بزنید. سپس Storage Sense نسخه های قدیمی ویندوز را ده روز پس از نصب ارتقاء حذف می کند. توجه داشته باشید که اگر این کار را انجام دهید، نمی توانید به نسخه قدیمی ویندوز برگردید.
2. رجیستری خود را پاک کنید
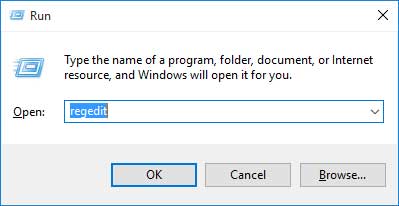
در زیر هود ویندوز، رجیستری تقریباً همه چیز را در مورد نحوه عملکرد و ظاهر ویندوز ردیابی و کنترل می کند. این شامل اطلاعاتی در مورد مکان ذخیره برنامه های شما، DLL هایی که استفاده می کنند و به اشتراک می گذارند، نوع فایل هایی که باید توسط کدام برنامه باز شوند و تقریباً همه چیزهای دیگر را شامل می شود.
اما رجیستری چیز بسیار کثیفی است. به عنوان مثال، وقتی برنامه ای را حذف می کنید، تنظیمات آن برنامه همیشه در رجیستری پاک نمی شود. بنابراین با گذشت زمان، می تواند با تنظیمات منسوخ بی شماری از همه نوع پر شود. و این می تواند منجر به کندی سیستم شود.
حتی به این فکر نکنید که سعی کنید هیچ یک از اینها را خودتان پاک کنید. غیر ممکنه. برای انجام این کار، به یک پاک کننده رجیستری نیاز دارید. تعداد زیادی موجود است، برخی رایگان و برخی پولی. اما واقعاً نیازی به خرید مستقیم نیست، زیرا پاک کننده رایگان رجیستری Auslogics کار خوبی انجام می دهد.
قبل از استفاده از Auslogics یا هر پاک کننده رجیستری دیگر، باید از رجیستری خود نسخه پشتیبان تهیه کنید تا در صورت بروز مشکل بتوانید آن را بازیابی کنید. (Auslogics Registry Cleaner این کار را برای شما نیز انجام می دهد، اما دو بار پشتیبان گیری از آن ضرری ندارد.) برای تهیه نسخه پشتیبان از رجیستری خود، regedit.ext را در کادر جستجو تایپ کنید، سپس Enter را فشار دهید. که ویرایشگر رجیستری را اجرا می کند. از منوی File گزینه Export را انتخاب کنید. از صفحه ظاهر شده، مطمئن شوید که گزینه “همه” را در بخش Export range در پایین صفحه انتخاب کنید. سپس محل فایل و نام فایل را انتخاب کنید و روی ذخیره کلیک کنید. برای بازیابی رجیستری، ویرایشگر رجیستری را باز کنید، از منوی File گزینه Import را انتخاب کنید، سپس فایلی را که ذخیره کرده اید باز کنید.
اکنون Auslogics Registry Cleaner را دانلود، نصب و اجرا کنید. در سمت چپ صفحه میتوانید انواع مشکلات رجیستری را که میخواهید پاکسازی کنید، انتخاب کنید – به عنوان مثال، انجمنهای فایل، اینترنت یا فونتها. من به طور کلی همه آنها را انتخاب می کنم.
اگر بخواهید، میتوانید فهرستسازی را فقط برای فایلهای مکانهای خاص خاموش کنید. برای انجام این کار، index را در کادر جستجوی ویندوز 10 تایپ کنید و روی نتیجه Indexing Options که ظاهر می شود کلیک کنید. صفحه Indexing Options در کنترل پنل ظاهر می شود. روی دکمه Modify کلیک کنید و لیستی از مکان هایی که در حال نمایه سازی هستند را مشاهده خواهید کرد، مانند Microsoft Outlook، فایل های شخصی شما و غیره. علامت کادر کنار هر مکانی را بردارید و دیگر ایندکس نمی شود.
بعد، به آن بگویید که رجیستری را برای مشکلات اسکن کند. برای انجام این کار، روی «Scan Now» کلیک کنید و از منوی کشویی که ظاهر میشود، Scan را انتخاب کنید. این به شما امکان می دهد ابتدا مشکلات رجیستری را که پیدا می کند بررسی کنید. اگر بجای آن «اسکن و تعمیر» را انتخاب کنید، بدون اینکه شما آنها را بررسی کنید، رفع میشود.
اکنون رجیستری شما را از نظر خطا اسکن می کند، سپس آنچه را که پیدا کرده است به شما نشان می دهد. این خطاها را بر اساس شدت آنها رتبه بندی می کند تا به شما کمک کند تصمیم بگیرید کدامیک را برطرف کنید. هنگامی که تصمیم خود را گرفتید، بر روی Repair کلیک کنید و مطمئن شوید که “Back Up Changes” علامت زده شده است، بنابراین اگر مشکلی پیش آمد، بتوانید به راحتی رجیستری را بازیابی کنید.







