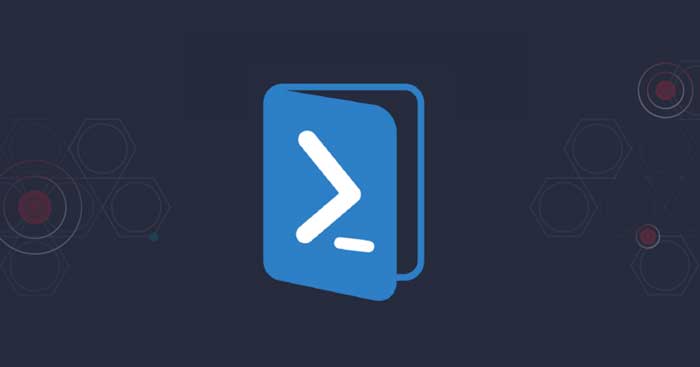
PowerShell یک محیط خط فرمانی قدرتمند در ویندوز است که به مدیران سیستم و توسعهدهندگان امکان میدهد تا کارهای مختلفی را از جمله مدیریت سیستم، اجرای وظایف خودکار، نظارت بر روی شبکه، و دیگر کارها را با استفاده از دستورات خط فرمانی انجام دهند. در این متن به ویژگیهای پیشرفته و دستورات مهم PowerShell و کاربردهای آن در ویندوز خواهیم پرداخت.
ویژگیهای پیشرفته PowerShell
1. استفاده از سیستم تایپ شده
PowerShell از سیستم تایپ شده استفاده میکند که به کاربران امکان میدهد با انجام دستورات کمیاب در اختیار داشته باشند. این ویژگی اطمینان از دقت و امنیت بالا را فراهم میکند.
2. امکان ترکیب دستورات
PowerShell به کاربران اجازه میدهد تا دستورات مختلف را ترکیب کرده و از خروجی یک دستور به عنوان ورودی دستور دیگر استفاده کنند. این ویژگی به شما امکان ایجاد دستورات پیچیده و خودکار را میدهد.
3. پایگاه داده
PowerShell امکان اتصال به پایگاههای داده مختلف را فراهم میکند و به شما این امکان را میدهد که اطلاعات را از منابع مختلف بازیابی کرده و پردازش کنید.
4. اجرای اسکریپتها
PowerShell از اجرای اسکریپتها پشتیبانی میکند. این به شما این امکان را میدهد که دستورات متعدد را در یک اسکریپت ذخیره کرده و آن را در زمانهای مختلف اجرا کنید.
5. دسترسی به کتابخانهها و ماژولها
PowerShell از کتابخانهها و ماژولها برای ارتقاء قابلیتهای خود استفاده میکند. این به کاربران این امکان را میدهد که به سرعت ویژگیهای جدید را به محیط خود اضافه کنند.
دستورات خط فرمانی PowerShell
1. Get-Process
این دستور به شما اطلاعات در مورد تمام فرآیندهای در حال اجرا در سیستم را ارائه میدهد. این اطلاعات شامل نام فرآیند، شناسه فرآیند (PID)، مصرف حافظه و…
2. Get-Service
با این دستور میتوانید اطلاعاتی در مورد خدمات ویندوزی در سیستم خود دریافت کنید. این اطلاعات شامل وضعیت خدمات، نام، وضعیت راهاندازی خودکار و…
3. Get-Content
با این دستور میتوانید محتوای یک فایل را از طریق خط فرمان مشاهده کنید. این کار بسیار مفید است و به شما این امکان را میدهد تا مطالب فایلها را بخوانید.
4. Set-ExecutionPolicy
این دستور به شما این امکان را میدهد که سیاست اجرای اسکریپتها در PowerShell را تنظیم کنید. این دستور میتواند سطح امنیتی سیاست اجرای اسکریپتها را تغییر دهد.
5. New-Item
این دستور به شما امکان ایجاد فایلها و پوشهها در سیستم را میدهد. با استفاده از این دستور، میتوانید فایلهای جدید ایجاد کرده و ساختار پوشهها را تغییر دهید.
6. Invoke-WebRequest
این دستور به شما امکان دسترسی به منابع وب و دریافت اطلاعات از سایتها را میدهد. شما میتوانید از این دستور برای دانلود فایلها، ارسال فرمها و…
7. New-Object
با این دستور میتوانید یک شیء جدید از یک کلاس ایجاد کنید. این کار میتواند در برنامهنویسی و توسعه نرمافزارها بسیار مفید باشد.
8. Stop-Process
این دستور به شما امکان میدهد تا یک یا چند فرآیند را متوقف کنید. این دستور میتواند در موارد اضطراری یا مدیریت فرآیندها مفید باشد.
9. Test-Connection
با این دستور میتوانید تست اتصال به یک دستگاه یا سرور را انجام دهید. این دستور به شما امکان میدهد تا وضعیت ارتباط و پینگ دستگاه را بررسی کنید.
10. Get-Help
این دستور به شما اطلاعات و راهنمای مربوط به دستورها و ماژولهای PowerShell را نمایش میدهد. این ویژگی مفید است برای آموزش و مشاهده توضیحات دقیقی در مورد دستورها.
PowerShell ابزاری قدرتمند برای مدیریت و کنترل سیستمها و سرورها در محیط ویندوز است. با آشنایی با ویژگیها و دستورات مهم آن، میتوانید کارهای مختلفی را با سرعت و دقت بیشتری انجام دهید و به بهبود مدیریت و پیکربندی سیستمهای خود بپردازید.
مدیریت فرآیندها با Task Manager در ویندوز
Task Manager یک ابزار مهم در سیستمعامل ویندوز است که به کاربران امکان مدیریت و کنترل فرآیندها و برنامهها در سیستمهای کامپیوتری ارائه میدهد. از طریق Task Manager، میتوانید فرآیندها را بررسی کنید، برنامهها را بسته و منابع سیستمی را مدیریت کنید. در این متن، به بررسی Task Manager و نحوه مدیریت فرآیندها و برنامهها در ویندوز خواهیم پرداخت.
Task Manager چیست؟
Task Manager به عنوان یک ابزار اصلی در ویندوز، وظایف متعددی را انجام میدهد:
1. نظارت بر فرآیندها: Task Manager به شما این امکان را میدهد که فرآیندهای در حال اجرا در سیستم خود را مشاهده کنید. شما میتوانید اطلاعاتی مانند مصرف حافظه، مدت زمان اجرا، نام فرآیند و…
2. بستن برنامهها: اگر برنامهای در ویندوز به هر دلیلی بیپاسخ شود یا مشکلزا شود، شما میتوانید آن را از طریق Task Manager ببندید.
3. مدیریت شبکه: Task Manager به شما امکان مشاهده استفاده از شبکه و عملکرد شبکه را میدهد. شما میتوانید بررسی کنید که چه برنامهها چه میزان از پهنای باند شبکه را مصرف میکنند.
4. مدیریت برنامههای اجرا خودکار: Task Manager به شما امکان مدیریت برنامهها و سرویسهایی که با ویندوز راهاندازی میشوند را میدهد. شما میتوانید برنامهها را غیرفعال کرده و اجرای خودکار آنها را کنترل کنید.
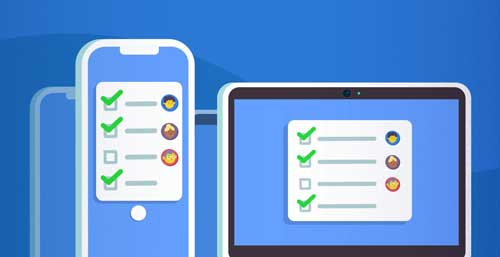
آشنایی با تبهای Task Manager
Task Manager دارای تعدادی تب است که به شما امکان مدیریت مختلفی از سیستم را میدهد:
1. Processes (فرآیندها): در این تب، میتوانید لیستی از تمام فرآیندها و برنامههای در حال اجرا را مشاهده کنید. این لیست شامل جزئیاتی از هر فرآیند نظیر نام، مصرف CPU و حافظه و…
2. Performance (عملکرد): این تب به شما اطلاعاتی در مورد عملکرد سیستم، مصرف CPU، حافظه RAM و استفاده از دیسکها را ارائه میدهد.
3. App history (تاریخچه برنامه): این تب اطلاعاتی در مورد مصرف برنامههای مختلف تاکنون توسط کاربر را نمایش میدهد.
4. Startup (راهاندازی): در این تب، شما میتوانید برنامهها و سرویسهایی که با ویندوز راهاندازی میشوند را مدیریت کنید.
5. Users (کاربران): این تب به شما اطلاعاتی در مورد کاربرانی که وارد سیستم شدهاند و در حال استفاده هستند را نمایش میدهد.
6. Details (جزئیات): این تب به شما امکان مشاهده جزئیات بیشتری از فرآیندها و برنامهها از جمله نام پروسه و نام کاربر را میدهد.
7. Services (خدمات): این تب به شما امکان مشاهده و مدیریت خدمات ویندوزی را میدهد.
مدیریت فرآیندها با Task Manager
برای مدیریت فرآیندها با Task Manager، میتوانید از مراحل زیر استفاده کنید:
1. باز کردن Task Manager: برای اجرای Task Manager، میتوانید از Ctrl + Shift + Esc استفاده کنید یا Ctrl + Alt + Delete را فشار دهید و Task Manager را انتخاب کنید.
2. انتخاب تب Processes: این تب لیست تمام فرآیندها و برنامههای در حال اجرا را نمایش میدهد.
3. انتخاب فرآیند: برای بستن یک فرآیند خاص، آن را انتخاب کرده و دکمه End Task را کلیک کنید.
4. مشاهده جزئیات: برای مشاهده جزئیات بیشتری از هر فرآیند، میتوانید روی آن کلیک راست کرده و Go to Details یا Open File Location را انتخاب کنید.
5. مدیریت راهاندازی برنامهها: در تب Startup میتوانید برنامههایی که با ویندوز راهاندازی میشوند را مدیریت کنید. میتوانید برنامهها را فعال یا غیرفعال کنید.
Task Manager یک ابزار قدرتمند برای مدیریت فرآیندها و بهبود عملکرد سیستم است. با آشنایی با تبهای مختلف و نحوه استفاده از آن، میتوانید به بهترین شکل از قابلیتهای Task Manager در ویندوز استفاده کنید و سیستم خود را به بهترین عملکرد برسانید.







